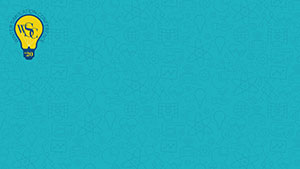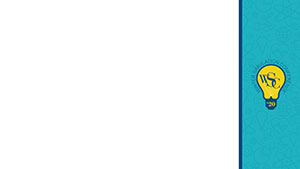While WinterSim has been around for over 50 years, a virtual Winter Simulation Conference is new to all of us! We understand that there are a lot of questions regarding how all of the different types of sessions will work.
Please click here to review the Information for WSC Presenters and Moderators/Session Chairs guide.
It is full of very important information to help navigate the speaker upload process as well as clarification for the roles of the moderators/session chairs and how everything is designed to work during the conference. You may even want to print this out, study it and refer to during the conference!
Once you read through the information sheet, please review all of the details below which includes how-to videos, an optional Zoom background and many useful tips.
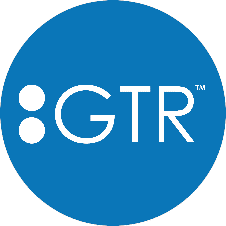 How to Upload a Pre-Recorded Video to the GTR Platform
How to Upload a Pre-Recorded Video to the GTR Platform
- Login into the virtual event platform after receiving your speaker login email
- Once you have logged into the platform and have edited your profile, go to the Agenda/Schedule tab on the navigation bar
- Find the session that you are uploading the video for on the agenda page
- Click on the session
- Once on the session page, find and click on the “Manage” button on the upper right corner
- Once under Manage, click on “Videos”
- From here, check the box “Release uploaded video on meeting start time”
- Next, click on the “Add New Video” button
- Upload Video
- Put in the session name in the “Display Name” text box
- Click Save
- Once you have saved the video, make sure that video has saved
- Please make your video is in MP4 format (no more than 1GB) and as close to 15 minutes in length as possible to ensure a proper flow from the presentation to the scheduled live Q&A.
How to record a Zoom Presentation
https://support.zoom.us/hc/en-us/articles/201362473-Local-recording
Zoom Backgrounds
If you would like, feel free to download one of the branded Virtual WSC 2020 Zoom backgrounds. You can use these to record your presentation or to use during your scheduled live Q & A session.
To install a Zoom background:
- Click ^ arrow next to “Stop Video” in bottom tool bar of Zoom
- Click “Video Settings”
- On left side navigation, click “Virtual Background”
- To the right of “Choose Virtual Background” click the plus button.
- Click add image.
- Save and select new background.
Note, if in your recording or live your background is displaying backwards, click “Mirror my Video” at bottom of window. Backgrounds work best when you are in front of a plain white wall.
Click on the images below to download the full size graphic for your use.
The Power of Good Lighting

- Try to record yourself in a place where there’s bright natural light.
- No window? A bright artificial light will help but be careful where you position it.
- The light source ideally should be behind your laptop or web camera and shining in your direction.
- Adding a white tablecloth can help bounce the light up at your face.
- Position yourself so the light is illuminating as much of your face as possible.
- Also, try to be looking slightly up at the camera rather than down into it. Prop up your laptop on a stack of books if you need to and sit so that your head and shoulders are in the frame. This will help minimize shadows.
- Remember the goal is for your audience to see your face clearly, and with the right tricks, you can make that work anywhere.
Video Tips
These recommendations have been established so that your video presentation will look professional, help mitigate stress and ensure that you have the best experience possible.
- Find a quiet, well-lit location
The first part of a good quality video presentation is finding a location where there will be minimal or no interruptions. This area should be quiet, with little chance of there being a lot of background noise. Is should also be well lit, either by a window or a nice bright light. This will ensure that participants will be able to see your face clearly. - Be aware of how your camera and microphone are positioned
- Make sure that you are not sitting right in front of your light source. Position your laptop, or web camera so that the light source is behind it. You should be sitting in the light. Make sure that you are not sitting too close or too far away. Your face should look natural on the screen. Too close and you will be too bright, too far away and you will be in the shadows.
- Your microphone should be positioned so that it is pointed at you and is fairly close so that you can be heard clearly. You want your mic as close as you can get it, so it doesn’t pick up a lot of unwanted noise.
- Position your camera so that it is roughly at the same height as your eyes. If you are using a laptop raise it up so the screen is basically at the same level as your face. Your head and part of your shoulders and chest should be in the shot. Do not position the camera in a way that is showing just your head and neck and you are looking down into your device. One tip is to look at your camera when you are talking, rather than looking at your screen, this helps viewers feel as if you are speaking directly to them.
- Keep your environment simple
Try to keep your background as basic and as clutter free as possible. There can be a few things behind you, but too much and it will detract from the main focus, you. Also be sure to sit in a comfortable chair, this will help minimize the need to shift and keep you on camera. You are also welcome to use the INFORMS background provided to you. - Dress like you would for a conference
You don’t need to wear your fanciest suit, but dress professionally. Avoid small prints such as pin stripes, checks and tiny polka dots. At times those prints can make a screen “dance” and be distracting for views. Avoid pure white or black. Depending on the background, you could blend into it or make it difficult for the camera to focus on you. If you tend to have a shiny face or forehead, a light layer of powder can help minimize it. - Minimize distractions
Another key to having a professional video is to turn off all email, text, and phone notifications before beginning. A simple trick is to put your phone on Airplane mode. If you are in a room that can be closed off, do so. A note can be hung outside stating that you are recording and that there should be no disruptions for the next hour. - Make eye-contact and smile
Remember to make eye-contact, looking at the camera lens will ensure your viewers feel like you’re talking directly with them. You are proud of your hard work and research, so remember to smile. - Practice!
Have a trial run or two beforehand so you know you’ll look and sound great. Being prepared will make you more comfortable and that much more enjoyable to watch. - Please make your video is in MP4 format (no more than 1GB) and as close to 15 minutes in length as possible to ensure a proper flow from the presentation to the scheduled live Q&A.