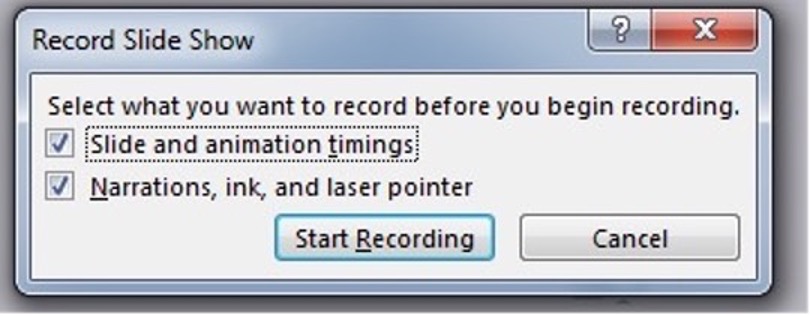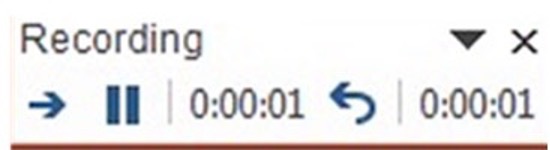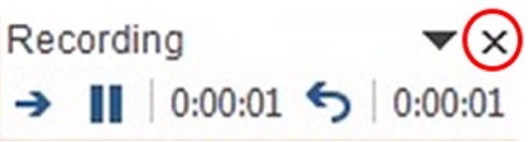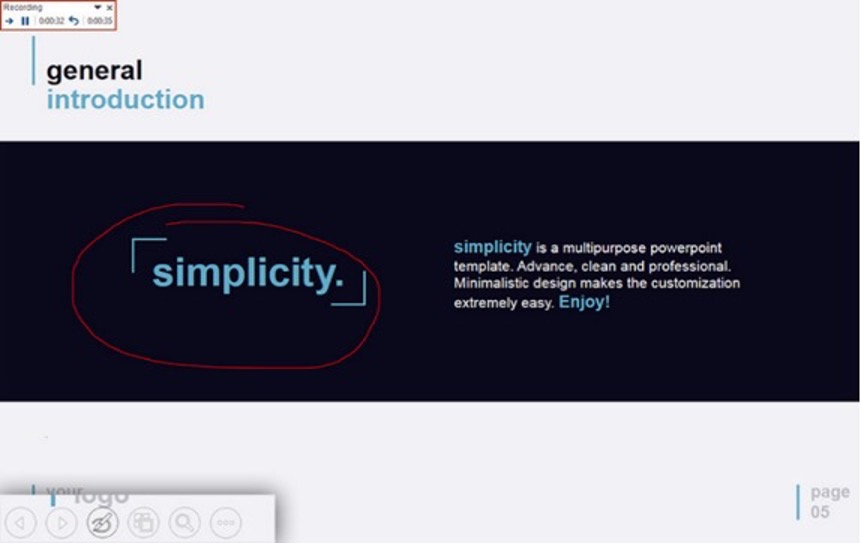Attend the Poster Sessions and the Poster Competition
In Person – Sunday, October 24
12:30–1:30pm PDT
CC – Exhibit Hall B, Foyer
Virtual – Sunday, October 24
12:30– 1:30pm PDT
Virtual Platform Lobby – Posters
Researchers, practitioners, and students share their O.R. and analytics projects presented as poster displays. Poster Competition winners will be announced during the in-person conference.
Competition and Awards
INFORMS places special emphasis on high-quality poster submissions. As in past years, a Poster Session Competition will be held to recognize the best posters. If you would like to enter this competition, you are required to submit a soft copy of your poster (in pdf format). Three winners will be selected, with awards given for first place ($350), second place ($250), and third place ($150). The winners will also receive a certificate and will be recognized in INFORMS newsletters, OR/MS Today, and on the INFORMS website.
Poster Competition Judges
Khaled Abdelghany
Southern Methodist University
Elif Akcali
University of Florida
Sibel Alumur Alev
University of Waterloo
Hrayer Aprahamian
Texas A&M University
Merve Bodur
University of Toronto
Digvijay Boob
Southern Methodist University
Hiba Broud
Vanderbillt University
Lucy Chen
National University of Singapore
Rob Curry
United States Naval Academy
Derya Demirtas
University of Twente
David Eckman
Texas A&M University
Adolfo Escobedo
Arizona State University
Antoine Feylessoufi
University of Cambridge
Gian-Gabriel Garcia
Georgia Institute of Technology
Xue Guo
University of North Carolina-Charlotte
Eojin Han
Southern Methodist University
Karen Hicklin
University of Florida
Tuğçe Işık
Clemson University
Ozgen Karaer
Middle East Technical University
Janne Kettunen
George Washington University
Margarit Khachatryan
Georgia Institute of Technology
Anahita Khojandi
University of Tennessee-Knoxville
Leonardo Lozano
University of Cincinnati
Meng Li
University of Houston
Lavanya Marla
University of Illinois at Urbana-Champaign
Wesley J. Marrero
Harvard Medical School
Osman Ozaltin
North Carolina State University
Jose Ramirez-Calderon
Galileo University
Jay Rosenberger
University of Texas-Arlington
Saba Saberi
Worcester Polytechnic Institute (WPI)
Jorge Samayoa
Galileo University
Jorge Sefair
Arizona State University
Thiago Serra
Carnegie Mellon University
Yongjia Song
Clemson University
Emily Tucker
Clemson University
Chrysafis Vogiatzis
University of Illinois at Urbana-Champaign
Han Zhang
Michigan State University
How the Poster Competition Works
Participation in the poster competition is voluntary. That is, an author may elect to enter the General Poster session and make a poster presentation without entering the competition. For those who wish to compete, there are two rounds in the competition. In Round 1, the poster competition chairs will screen the submitted posters for their fit-for-competition and determine the posters to be evaluated in Round 2 by the judges. In Round 2, judges will evaluate each poster and watch the pre-recorded presentation videos and then will meet with the authors via zoom for question and answer period. After the judges submit their scores for each poster, the competition chairs will identify the first, second, and third place winners. The recognition includes a certificate, an award check, and announcements on the INFORMS website and in INFORMS newsletters.
What is an ePoster?
An ePoster is an electronic poster displayed digitally instead of being printed on paper as a traditional poster. In 2021, the finalists of the competition are required to present their final poster this way.
Before the Annual Meeting
Step 1. Abstract Submission: Only one poster abstract submission will be permitted per presenting author. For the abstract submission, the following information is needed: contact information for yourself and any co-authors, the title, and a 50-word abstract.
Step 2. Poster Submission for those entering the Poster Competition: By July 30, 2021, the participants who wish to enter the competition will be requested to submit their poster in PDF format for review, using the submission procedure listed below:
- A complete entry consists of an abstract and an electronic PDF file of your poster.
- Please see the guidelines for poster formatting details at the end of this page.
- You can make minor changes to the submitted poster before your presentation at the conference.
- A PDF of your poster should be uploaded in the Oasis Abstract System.
- By September 10, the participants of the poster competition are required to submit a 5-minute poster presentation video.
Step 3. Poster Review for Competition (Pre-conference Round): Judges will review each poster and watch the pre-recorded poster presentation videos and score the posters (remaining after Round 1) based on
- Novelty of the Research
- Contribution and Importance of the Research Results
- Poster Aesthetics, and
- Authors’ ability to convey the main research questions and findings as well as answering judges’ questions in the zoom meeting.
Competition chairs will compile the results and announce the first, second, and third place winners during the conference.
During the Annual Meeting
Step 4. All posters are accepted for presentation in-person at the conference if the authors choose to do so. Space allocations for in-person presentations during the conference will be announced before the conference.Winners will be announced during the conference.
After the Annual Meeting
Further Recognition: The winners of the poster competition will be announced on the INFORMS website, in INFORMS newsletters, and in OR/MS Today.
Poster Preparation Guidelines & Instructions
Minimal Requirements
ePoster: Each finalist presenter in the Poster Competition should submit their poster as an ePoster in the form of a 1-page PDF file in portrait orientation. In Pixels: 1080 width x 1536 height. In Centimeters: 38.1 width x 54.2 height. Minimum font size: 16. A link with information about the ePoster system and the uploading of ePosters will be sent to all abstract submitters who have registered for the Poster Competition. All ePosters should be previously uploaded. All previously uploaded ePosters will be available on the conference webpage.
Suggested Best Practices
For all posters, please follow these guidelines:
- Maintain a good contrast between background and foreground text.
- Avoid acronyms and extensive mathematical notation as much as possible.
- Include one or more of the following: a brief description of the problem, objectives of the work, the methodology utilized, conclusions, relevant diagrams, and graphs and charts, in order to present an overview of the application.
- Organize your poster into sections, e.g., Introduction, Methods, Results, Discussion, Conclusions, and Literature Cited. (Avoid using too many citations.) You may wish to use numbers to help sequence sections of the poster.
- Arrange the material into columns.
- The title should be readable from 15–20 feet (approximately 4.5–6 meters) away.
- The text should be large enough to be read easily from at least 6 feet (approximately 2 meters) away.
- The poster should not rely upon your verbal explanation to link together the various portions.
- Avoid densely packed, high word-count posters. Posters with 800 words or less are ideal.
- Self-explanatory graphics should dominate the poster.
- Below are webpages that provide more guidelines and free poster templates:
ePoster Guidelines
2 Options:
- Single Slide ePoster PDF File – no audio
- Single Slide ePoster MP4 File – with audio
Single Slide ePoster PDF File – no audio
ePoster File Tips
- Aspect Ratio for all ePosters is 16:9. This is now the default aspect ratio in the newer versions of PowerPoint.
- If you’re using PowerPoint 2010 or older, you will have to change the aspect ratio from 4:3 to 16:9. [Design tab -> Page Setup -> “Slides sized for:” -> Choose “On-screen Show (16:9)”]
- Acceptable image file formats within your PowerPoint file include: JPEG, GIF, TIFF, BMP, PNG.
- Please do NOT use any videos.
- All ePosters without audio must be saved and uploaded as a PDF.
- File name: To avoid any compatibility problems, please do not use special characters (e.g. «, Ö, Ø, ñ, ε, ®, ý, }, {, etc.) to name your file.
- Font: Do not use special fonts that are not part of the standard PowerPoint package.
- There is not a poster file size limit, however, be aware larger file sizes will take longer to upload.
ePoster Design Tips
Your ePoster should quickly orient the audience to the subject and purpose of your study. Here are some suggestions that may be helpful for the preparation of your poster:
- Your poster should have a clear message, a logical layout, and be easy to comprehend in a couple of minutes.
- Make sure that the specific sections (such as background, methods, results, and conclusions) are easy to locate on the poster.
- Design the individual sections of your poster so that they can be quickly read; avoid large blocks of text and long sentences.
- Try to keep your word count as low as possible.
- Supporting images (such as graphs, tables, illustrations, photographs) can be very helpful and are often necessary to display results. Make sure that the images are easy to understand and are not overloaded with information.
- Make sure that there is enough contrast between the color of the text and the poster’s background.
Single Slide ePoster MP4 File – with audio
You can opt to include audio with your single slide ePoster file. All ePosters with audio must be saved and uploaded as an MP4 file.
Steps to record your own presentation
- Create your single slide in Microsoft PowerPoint.
- Create your audio recording. This can be done as follows (please see instructions further down in this document):
- Record a VIDEO presentation using Zoom
- Record an AUDIO and slide presentation in PowerPoint
How to record your video presentation using Zoom
Prepare for your recording
- Before you start, please make sure there is no background noise.
- Make sure you have a stable internet connection with a minimum of 2.5MB upload/download.
- Click here to download the program “Zoom”
- If you do not have one, set up a Zoom account. Please note that only hosts and co-hosts of the Zoom call can record a meeting.
Create your video recording
Follow these steps to record your Zoom meeting.
Step 1: Start a meeting as the host.
Step 2: Select the Share screen button at the bottom of your screen to share your single slide ePoster file. The slide will show up large in the recording, and a small video of your face will be visible.
Step 3: As soon as you are ready to start recording your audio clip, click on the Record button in the Zoom toolbar. You should see “Recording” at the top of your screen. You may pause the recording and re-start it at any time.
Step 4: Select Record to the Cloud or Record to this computer to begin the recording process.
Step 5: If you would like to stop the recording, click on the Pause/Stop Recording or end the meeting.
If you select the Record to the Cloud option, Zoom will have to process the recording before it can be shared with you. When the video is ready, you will receive an email with the link to the video. This may take up to 24 hours. You can also log in to the Zoom web portal and click on “My Recordings” to view the recording. Instructions on recording to the Cloud can be found here.
If you select Record to this computer, your recording will appear in a folder on your computer called “Zoom” within your Documents. By default, the audio/video file (MP4) will be named Zoom_0.mp4. Instructions on recording to your computer can be found here.
Step 6: All ePosters with audio must be saved and uploaded as an MP4 file.
How to record a PowerPoint Slide with audio
Prepare for your recording
- A tutorial on recording via PowerPoint can be found here.
- Before you start your recording, please make sure there is no background noise.
- Use a microphone and test audio before recording. If possible, use a wired headset or earphones as they generally produce the best audio quality.
- Before you start to record your audio using PowerPoint, make sure your microphone is plugged in. Once your microphone is plugged, you will need to access your audio device settings and set your default to microphone. Make sure to set your volume levels before recording in PowerPoint as it will not be possible to change them while working in PowerPoint.
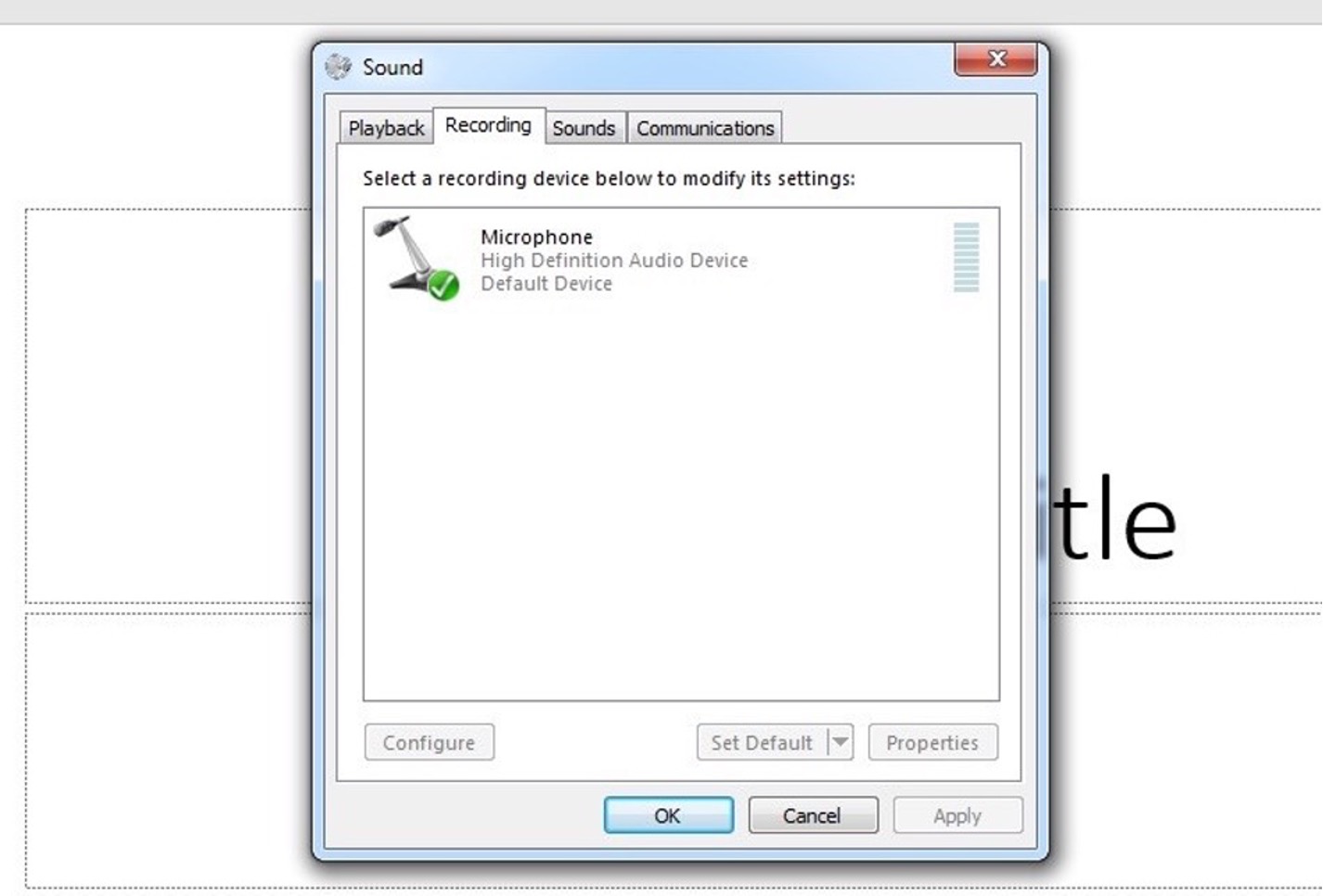
Create your audio recording with PowerPoint
Follow these steps to record your audio and add it to your PowerPoint:
Step 1: To record audio in PowerPoint, start by finding the Slide Show tab on PowerPoint’s ribbon.
Step 2: Make sure that you are open to your single slide poster file to record audio and timings for the entire presentation. Click on the Record Slide Show button. A new window will pop up with two options to set before you start recording – leave both options checked. As soon as you click Start Recording, PowerPoint will begin to record your screen and audio.
Step 3: Record your presentation. Once you Start Recording, PowerPoint will go into a full screen presentation view. It also begins recording audio from your microphone. In the upper-left corner of the window, you will see a Recording window with a runtime counter and other buttons. Use this to keep track of the length of your presentation.
PowerPoint is recording exactly what is on your screen along with the audio you speak into your microphone. When you are finished, click on the X button in the upper-right corner of the Recording window to complete the audio recording.
Step 4: Using Annotations (optional)
While you are recording your presentation, you can also add annotations to your PowerPoint. You can use a digital pen, highlighter, or laser pointer to add markings. This feature is helpful when you want to gesture toward something specific on the slide during your presentation. To use annotations, hover in the lower-left corner of your presentation while recording the presentation. There are extra tools that you can choose from. For an annotation, click on the third icon on the left to choose from one of the tools.
Step 5: Export your presentation as a video. Click on File > Export > Create a Video and save as an MP4 file.
Tips for recording
- Change playback options: Select the audio icon on your slides and then the Playback tab in the navigation menu of PowerPoint. Next, select which options you would like to use:
- To trim the audio, select Trim Audio from the navigation menu and use the red and green sliders to trim the audio file accordingly.
- To fade the audio recording in and out, modify the numbers in the Fade Duration boxes Fade In: and Fade Out:.
To adjust the volume, select Volume and then setting (Low, Medium, High or Mute) you prefer.
Best practices for recording
Be sure to be in a quiet room or space with the fewest audio/visual distractions as possible (i.e., people, pets, TV, music, etc.)
- Ensure your computer, alarm, and device notifications/ring tones are turned off (silent) throughout your recording.
The tone of your voice will go a long way to engaging content and excited attendees
- Be sure to speak up and have good energy while presenting.
- Don’t worry, if you make a joke, even though it is silent in your space, people will laugh along with you.
- Avoid only reading from your PowerPoint – much like a live poster hall, people want to hear what you have to add to the content on your ePoster.
- Be aware of your body movements and positions while on camera. A lot of communication is processed nonverbally.
Make sure your lighting is in front and not behind of you (for video recording only)
- Direct, natural light is recommended.
- Please avoid having your window blinds cast a shadow on your face.
Be sure to angle your camera square with your face and at eye level (for video recording only)
- Please avoid angling the camera up at your face or looking down toward your camera.
- If you have multiple monitors, make sure you are primarily using and looking at the display with the camera.
- Be sure to look at the camera while you are presenting, not yourself.